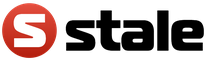Hvordan lagre kålpaier etter steking. Hva skal man gjøre med stekte paier
Det er vanskelig og meningsløst å huske på slik informasjon som merkingene på hovedkortet, skjermkortet eller lydkortet. Men noen ganger kan navnene deres være nødvendige for å oppdatere en ikke-fungerende driver og evaluere egenskapene og de tekniske egenskapene til datamaskinen din. For å forstå hvilket lydkort jeg har, bruk enkle instruksjoner.
I dokumenter
Hvordan kan du finne ut hvilket lydkort som er installert på datamaskinen din hvis du fortsatt beholder emballasjen og all teknisk dokumentasjon? Bare se på dokumentene som fulgte med PC-en. Vanligvis er lydkortet i de fleste tilfeller innebygd eller integrert i hovedkortet. Og så må du lese instruksjonene for hovedkortet, hvor det står hvilket kort som er integrert i enheten. Hvis lydkortet leveres separat fra hovedkortet, må navnet angis i listen over komponenter eller i et separat dokument.
I systemenheten
Hvis du ikke lagrer dokumenter, må du se inne i det for å finne ut hvilket lydkort som er på datamaskinen din. Hvis du har et diskret (separat) lydkort, er det bare å lese merkingen på selve enheten, som angir produsent og modell. Hvis lydkortet er integrert (innebygd i hovedkortet), les merkingen på hovedkortet, og for å finne ut hvilket lydkort som er på datamaskinen, må du gå til nettsiden til hovedkortprodusenten, skrive inn merkingen eller navnet på enheten og se i egenskapene hvilket lydkort som er installert her .
I Enhetsbehandling
Datamaskinen din kan også lagre informasjon om hvilke enheter som er installert på den. For å se navnet på lydkortet, noen ganger er det nok bare å se på enhetsbehandlingen. Hvordan finne ut hvilket lydkort du har installert? Høyreklikk på "Min datamaskin" og gå til egenskaper. I menyen som åpnes, velg "Enhetsbehandling". Finn kategorien "Lyd, video og spillenheter" i den, og klikk på fanen for å utvide den. Navnet på lydkortet står på linjen med ordet "Audio".
Bruker programmer
Hvis du mistet dokumenter, ikke kunne se navnet på lydkortet i systemenheten, og enhetsbehandlingen ikke viste deg merkingene, kan du finne ut navnet på lydkortet ved å laste ned et spesielt program for testing av maskinvare. Hvordan kan du i dette tilfellet se hvilket lydkort du har installert? Last ned og installer et program som AIDA64 Extreme Edition, System Information Viewer, EVEREST, SiSoftware Sandra eller ASTRA32. Programmer av denne typen vil teste maskinvaren og bidra til å samle informasjon om typen og navnet på lydkortet og mange andre enheter.
Lydkortet er en komponent som får svært lite oppmerksomhet. Ganske ofte vet ikke selv erfarne brukere hvilket lydkort som er på datamaskinen deres.
Hvis du heller ikke lenger husker hva som er ansvarlig for lydavspilling på datamaskinen din, bør denne artikkelen hjelpe deg. Her skal vi se på tre måter å få informasjon om et lydkort på.
Metode nr. 1. Vi bruker programmet AIDA64.
Den mest pålitelige måten å finne ut hvilken som er på datamaskinen din, er å bruke programmet AIDA64 (tidligere ble dette programmet kalt Everest). Dette programmet er betalt, men du kan laste ned prøveversjonen, som fungerer i 30 dager. PRØVE-versjonen er nok til at du kan se informasjon om lydkortet ditt.
Så last ned AIDA64-programmet, installer og kjør det på datamaskinen din. Deretter åpner du delen "Multimedia - HD Audio". Denne delen vil vise informasjon om lydkortet ditt.
For å få det nøyaktige navnet på lydkortet, må du studere informasjonen som vises nederst i vinduet. I vårt tilfelle ble det riktige navnet på lydkortet vist bare hvis navnet på brikken (Realtek ALC899) ble valgt.

Metode nummer 2. Vi bruker Piriform Speccy-programmet.
En annen måte å finne ut hvilket lydkort som er på datamaskinen din, er Piriform Speccy-programmet. I motsetning til AIDA64 er dette programmet helt gratis.
Etter å ha lansert Piriform Speccy, gå til delen "Lydenheter". Her, i "Lydkort"-blokken, skal navnet på lydkortet ditt vises.

Metode nummer 3. Bruk innebygde Windows-verktøy.
Denne metoden fungerer kanskje ikke hvis lydkortdriverne ikke er installert på datamaskinen. Derfor kan det betraktes som et tilleggsalternativ.
Hvis du vil finne ut hvilket lydkort som er på datamaskinen din ved å bruke de innebygde Windows-verktøyene, må du trykke på Windows + R-tastekombinasjonen og skrive inn kommandoen "mmc devmgmt.msc" i menyen som vises.

Dette vil åpne vinduet "". Her, under "Lyd-, spill- og videoenheter" vil navnet på lydkortet ditt vises.

Hvis det ikke er noe i delen "Lyd, spill og videoenheter" eller en ukjent enhet vises, er problemet mest sannsynlig at driverne for lydkortet ikke er installert på datamaskinen. Prøv de to første metodene.
Borte er tidene da datamaskiner kom i butikkhyllene "døvstumme": i dag har selv de mest budsjettmodeller et innebygd lydkort. Nå kan høyttalere eller hodetelefoner kobles til hvilken som helst datamaskin - enten det er kontor eller gaming, stasjonær eller mobil, dyr eller billig.
Problemet er at lydkvaliteten fra innebygde kort ofte etterlater mye å være ønsket. Alle forstår at når du velger et hovedkort, er det siste en kjøper vil ta hensyn til egenskapene til det innebygde lydkortet; Produsenten forstår dette også. Derfor er det første (og ofte det eneste) kriteriet for en produsent for å velge en lydbrikke for et moderkort prisen.
Billige lydbrikker har lavbit-DAC-er med lav hastighet og er ofte veldig støyende - som et resultat er utgangslyden veldig langt fra ideell. Og hvis en slik lydkvalitet for et kontor kan være tilstrekkelig, for en hjemmedatamaskin kan det hende at det innebygde lydkortet ikke lenger er nok - hvis du kobler et 5.1 (eller 7.1) høyttalersystem til datamaskinen, så for å få et virkelig tredimensjonalt lydbilde trenger du et passende lydkort.
Et eget lydkort vil også være nødvendig for en spilldatamaskin – innebygde kort støtter ikke surroundlydteknologier som brukes i spill.
Er du interessert i å skrive musikk og/eller spille musikkinstrumenter trenger du et lydkort med Midi-grensesnitt og (eventuelt) høyimpedansinngang for å koble til en elektrisk gitar.
Klassifisering av lydkort.
Selv om driftsprinsippet for alle lydkort er det samme, er de vanligvis delt inn i to klasser i henhold til deres egenskaper og støttede formater: profesjonell og multimedia.

Profesjonell Lydkort brukes, som navnet tilsier, til profesjonelt lydarbeid:
- for å lage opptak av høy kvalitet fra studiomikrofoner;
- å spille inn musikk fra tilkoblede musikkinstrumenter;
- for "stemmespill" (inkludert polyfonisk) og bruk av lydeffekter på filmlydspor;
Slike kort er oftest eksterne, utstyrt med spesialiserte kontakter, regulatorer og flerkanals høyytelses ADC (analog-til-digital-omformere). DAC-er (digital-til-analog-omformere) på slike kort har også høy hastighet og bitdybde, noe som gir høykvalitets lydutgang til høyttalerne. Den største ulempen med slike kort er at de er dyre. I tillegg støtter slike kort vanligvis ikke spillsurroundlydformater.

Multimedia kort er designet for den gjennomsnittlige brukeren og presenteres i et bredt spekter av både priser og andre egenskaper. Slike kort er preget av fraværet av profesjonelle kontakter, et minimum av justeringer og en enkel (vanligvis enkanals) ADC. Men selv de billigste lydkortene i denne klassen tilbyr støtte for surround gaming lydformater.
Egenskaper til lydkort.

plassering kort kan være eksterne eller interne. Interne kort, som navnet antyder, er installert inne i datamaskinen i et ledig utvidelsesspor. Eksterne kort har sitt eget hus og er plassert utenfor datamaskinen, koblet til den via en grensesnittkabel (vanligvis USB). Slike enheter brukes oftest med mobile datamaskiner - bærbare datamaskiner og nettbrett. Det er imidlertid ikke uvanlig å bruke profesjonelle eksterne lydkort med en stasjonær datamaskin - innebygde kort har en plattform for kontakter av begrenset størrelse, og et stort antall kontakter vil rett og slett ikke passe på den.

Format lydkort tilsvarer antall avspillingskanaler og avgjør om et flerkanals høyttalersystem koblet til lydkortet vil fungere fullt ut. De fleste lydkort gir kun stereolydavspilling (2.0-format, to kanaler for avspilling). For å koble til og fullt ut bruke 5.1 (6 kanaler) og 7.1 (8 kanaler) surroundlydsystemer, trenger du passende lydkort.
DAC-kapasitet bestemmer hvor pålitelig en lydfil av høy kvalitet skal høres ut. Det er viktig å forstå at når du spiller av en lydfil som er tatt opp med en 16-biters dybde (for eksempel lyd-CD-spor), vil det ikke være noen forskjell mellom å spille den gjennom en 16-biters eller 24-biters DAC. 16-bits oppløsning betyr 65536 amplitudegraderinger - i de fleste tilfeller er dette nok. Men teoretisk, under ideelle forhold, er det menneskelige øret i stand til å gi større oppløsning. Og mens forskjellen mellom opptak samplet ved 96 kHz og 48 kHz kan diskuteres, kan mange mennesker med god hørsel skille 16-bit lyd fra 24-bit lyd i fravær av bakgrunnsstøy. Derfor, hvis du skal bruke et lydkort for å lytte til høykvalitetslyd (DVD og Blu-ray) og dubbe Blu-Ray-filmer, bør du velge en modell med 24-bits DAC.
Maksimal DAC-frekvens bestemmer med hvilken frekvens digitale data skal konverteres til et analogt signal. Jo høyere samplingshastighet, jo nærmere konverteringsresultatet er det opprinnelige signalet. Det ser ut til at jo høyere dette tallet er, jo bedre. Men ifølge Kotelnikovs teorem, for å overføre et signal med en hvilken som helst frekvens, er en samplingsfrekvens to ganger frekvensen til selve signalet tilstrekkelig. Tatt i betraktning at den høyeste hørbare frekvensen er 20 kHz (for de fleste ligger den øvre grensen for hørbar lyd generelt i området 15-18 kHz), bør en samplingsfrekvens på 40 kHz være tilstrekkelig for digitalisering av høy kvalitet av hvilken som helst lyd. Lyd-CD-samplingsfrekvens: 44,1 kHz, og maksimal samplingsfrekvens for mp-3-filer: 48 kHz, ble valgt basert på dette kriteriet. Følgelig må DAC-en til et lydkort som spiller av lydspor og mp3-filer ha en samplingsfrekvens på minst 48 kHz, ellers vil lyden bli forvrengt.
Teoretisk sett burde en slik samplingsfrekvens være tilstrekkelig, men i praksis er det noen ganger behov for en høyere frekvens: et ekte lydsignal oppfyller ikke fullt ut kravene til Kotelnikovs teorem, og under visse forhold kan signalet bli forvrengt. Derfor er opptak med en samplingsfrekvens på 96 kHz populære blant kjennere av ren lyd.
DAC-samplingsfrekvensen er høyere enn kildefilens og påvirker ikke lydkvaliteten, så å kjøpe et lydkort med en DAC-frekvens høyere enn 48 kHz gir bare mening hvis du skal lytte til blu-ray og DVD-lyd eller tapsfri musikk med en samplingsfrekvens på datamaskinen din, større enn 48 kHz.
Hvis du er bestemt på å kjøpe et lydkort med samplingsfrekvens over 48 kHz, bør du ikke spare på kjøpet. En DAC, som alle andre lydenheter, legger sin egen støy til signalet. I rimelige modeller kan støyen være ganske høy, og gitt den høye samplingsfrekvensen kan det oppstå ultralydstøy som er farlig for høyttalere ved utgangen til en slik omformer. Og i det hørbare området kan støyen være så høy at den overskygger alle fordelene ved å øke samplingsfrekvensen.
Maksimal frekvens Og ADC-kapasitet bestemme hvor nøyaktig et analogt signal fra en mikrofon eller linjeinngang skal konverteres til digitalt. Disse parameterne er viktige hvis kortet er beregnet for opptak av høykvalitetslyd. For de fleste husholdningsbehov er en enkanals ADC med en maksimal frekvens på 44,1 kHz og en bitoppløsning på 16 bit tilstrekkelig.
For å ta opp stereolyd må du ha minst 2 opptak av kanaler.
 |  |  |
PCI | PCI-E | USB |
Tilkoblingsgrensesnitt bestemmer hvordan lydkortet skal kobles til datamaskinen. PCI og PCI-E er grensesnitt for tilkobling av interne lydkort, som må installeres i det tilsvarende sporet på hovedkortet. USB – grensesnitt for tilkobling av eksterne lydkort.
Signal til støyforhold bestemmer støynivået som legges til signalet av selve lydkortet. Jo høyere denne indikatoren er, desto renere forblir lyden. For å lytte til musikk er det uønsket at dette tallet er under 75 dB. Hi-Fi-utstyr gir minimum 90 dB, og høykvalitets Hi-End-enheter er i stand til å gi et signal-til-støyforhold på 110-120 dB og høyere.
EAX, OpenAL, A3D-støtte Bestemmer om kortet støtter spillsurroundlydformater. Ved å bruke disse formatene (via et flerkanals akustisk system), skapes imaginære lydkilder, lydrefleksjoner fra virtuelle vegger og andre lydeffekter i rommet. For alt dette er det selvfølgelig nødvendig at selve spillet også støtter dette formatet.
ASIO-støtte. ASIO er et programvaregrensesnitt for direkte (omgå operativsystemet) datautveksling mellom lydkortdriveren og lydopptaks-/avspillingsprogrammet. Behovet for dette formatet oppsto på grunn av det faktum at Windows OS (som bruker dette formatet) kan forsinke overføringen av lyddata når systemet er under høy belastning. For øret er dette definert som "jamming" og "bremsing" av lyden. Og hvis (for eksempel) når du ser på en film, isolerte slike tilfeller kan ignoreres, så er dette selvfølgelig uakseptabelt med profesjonell lydbehandling.
Samtidig garanterer ikke ASIO-støtte at lydspor vil høres uten forsinkelser – mye avhenger av kvaliteten på lydkortet og dets drivere. Du bør ikke forvente mye effekt av å aktivere denne modusen på et billig kort på grunnleggende nivå.
Tilgjengelighet for digital utgang(S/PDIF, HDMI) lar deg overføre et lydsignal i digital form til lydutstyr som kan motta et slikt signal – for eksempel til en hjemmekino. Med denne tilkoblingen er DAC-parametrene til lydkortet uviktige - konverteringen av det digitale signalet til analogt utføres av hjemmekino-DACen. En slik tilkobling er berettiget dersom hjemmekino-DACen er av bedre kvalitet enn den som er innebygd i lydkortet.
Tilgjengelighet av digital inngang lar deg motta et digitalt signal fra lydutstyr (for eksempel digitale mikrofoner og lydspillere). Når du bruker en digital inngang, er ADC-egenskapene til lydkortet uviktige - lyden kommer allerede inn i kortet i digital form. I dette tilfellet blir arbeidet med å konvertere analog lyd til digital (hvis det utføres) overtatt av ADC-en til enheten som det digitale lydsignalet kommer fra.
Tilgjengelighet innebygd hodetelefonforsterker Det vil være nyttig hvis du ofte sitter foran en datamaskin med hodetelefoner. Har du høyimpedanshodetelefoner av høy kvalitet, er det rett og slett nødvendig med en forsterker – ellers vil de høres stille ut. Du kan kjøpe en egen hodetelefonforsterker, eller du kan velge et lydkort med innebygget forsterker.
Mikrofon fantomkraft brukes ved tilkobling av kondensatorstudiomikrofoner - det antas at en slik mikrofon gir det beste stemmeopptaket. For å koble til konvensjonelle dynamiske mikrofoner, må fantomstrømmen slås av, ellers kan mikrofonen bli skadet.
Instrumentinngang med høy impedans (Hi-Z) designet for direkte tilkobling av elektroniske musikkinstrumenter med høy pickup-impedans (for eksempel elektriske gitarer, elektriske celloer, fioliner osv. Når slike instrumenter kobles til en vanlig linjeinngang, kan amplitude-frekvensresponsen til signalet bli forvrengt.
Balanserte innganger og utganger nødvendig når økt beskyttelse mot interferens indusert på lydkabler er nødvendig. I motsetning til konvensjonelle (ubalanserte) innganger, bruker balanserte innganger tre ledninger per kanal i stedet for to. I en vanlig inngang er den ene ledningen jordet, den andre bærer et lydsignal. Støy indusert på lydsignalet når enkelt ADC-inngangen, og ødelegger hovedlyden. I en balansert inngang er den ene ledningen jordet, den andre er et lydsignal, og den tredje er et lydsignal i motfase. I kortet trekkes lydsignalet i motfase fra hovedsignalet, mens den induserte støyen – siden den er i samme fase på begge signalene – forsvinner, og nyttesignalet forsterkes.

På balanserte innganger brukes ofte en universalkontakt, som kan fungere både balansert og ubalansert.

ASIO-støtte, fantomkraft for mikrofonen, høyfrekvens og bitdybde til ADC, tilstedeværelsen av balanserte instrument- og Midi-innganger er de karakteristiske egenskapene til profesjonelle lydkort som er i stand til å produsere lydopptak av høy kvalitet.
Hvis du forstår innsiden av datamaskinen din, vil det være lettere for deg å feilsøke problemer. Populære feil inkluderer lydkortmaskinvare som har falt av, ble installert feil eller mangler etter ominstallering. Når du kjenner til delmodellen, kan du laste ned den nødvendige driveren online. Det er ikke vanskelig å finne ut.
Alternativer:
- Åpne systemenheten og se på tavlen (for datamaskiner).
- Start Enhetsbehandling i Windows av alle generasjoner.
- Installer EVEREST-programmet.
- Installer PC Wizard.
- Installer DirectX-programmet.
De grunnleggende prinsippene for hver metode er de samme for Windows XP, 7, 8.1 og 10.
Metode nr. 1 og nr. 2. Åpne systemenheten og starte oppgavebehandlingen
På en stasjonær datamaskin kan du skru av lokket på systemenheten og undersøke innsiden. Du vil se mange brett. Finner du et lydkort finner du mest sannsynlig modellmerkingen. Oftest ser denne brikken ut som en flat firkant med små skinnende kontakter plassert langs kanten. Vennligst merk: det er lett å forveksle det med et nettverkskort eller kontrollbrikke.
Råd. Lydkortets nærhet indikeres av en gruppe kondensatorer og en lydkontakt (en gruppe tynne vertikale kontakter). Vanligvis er de tilstøtende.
Det finnes også eksterne lydkort, for eksempel en ekstern HDD koblet til via USB. I dette tilfellet er det bare å snu enheten - spesifikasjonen vil være der.
Windows er utstyrt med et standardverktøy som lagrer informasjon om alle enheter på datamaskinen. For å søke, skriv inn "Enhetsbehandling":
- Klikk "Start" på nedre venstre side av skjermen.
- Høyreklikk på "Min datamaskin".
- Velg "Egenskaper" fra rullegardinmenyen.

- I det nye vinduet velger du kategorien "Maskinvare" og deretter "Enhetsbehandling". En omfattende liste over enheter delt inn i kategorier vises.
- Se etter det du trenger - "Lyd, video og spillenheter" (denne tittelen kan være litt annerledes).
- For å detaljere dataene, høyreklikk på kartnavnet. Neste: "Egenskaper" - "Detaljer"-fanen - "Egenskap". Stopp ved "Utstyrs-ID" i rullegardinlisten. Det nederste tallet i listen er din modell.
Råd. "Enhetsbehandling" er ikke alltid en god løsning, siden noen ganger ikke viser endringen av kortet, men bare medlemskapet i sjåførfamilien.
Metoder nr. 3, 4, 5: installasjon av programmer
Blant den populære programvaren for å identifisere datamaskin- eller bærbare enheter er "EVEREST"-programmet, som nylig ble omdøpt og nå kalles "AIDA64". Den kan enkelt lastes ned fra utviklerens nettsted og er intuitiv under prosessen med å installere og diagnostisere en datamaskin. Etter lansering vil du se "Multimedia"-delen i menyen: velg Audio PCI/PnP og se på lydkortene dine.

Et annet program, "PC Wizard", krever ikke installasjon i det hele tatt, siden det fungerer i en bærbar versjon. Last ned filen og kjør den umiddelbart. Etter en tid vil PC Wizard se på alle enhetene. I menyen klikker du på ikonet i form av et notat og en høyttaler - en beskrivelse av delen og en liste over enheter åpnes i hovedvinduet. Kortmodellen din er oppført i linjen som starter med "Enhetslyd".
Mange brukere har et program fra DirectX-familien installert på datamaskinen. Oftest installeres det automatisk. Programmet inkluderer en diagnosetjeneste. Bruk "Vinn + R"-knappkombinasjonen for å ringe "Run"-tjenesten. Lim inn kommandoen dxdiag.exe i linjen. Et programvindu åpnes, der du velger "Lyd"-fanen. Det vil også være informasjon om kortet ditt.
Når du finner ut modifikasjonen av lydkortet ditt, finn og last ned drivere for det på Internett. Start deretter datamaskinen på nytt. Lyden bør gjenopprettes.
Slik finner du ut hvilket lydkort som er installert på datamaskinen din: video