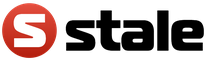Как хранить пирожки с капустой после выпечки. Что делать с жареными пирожками
Трудно и бессмысленно держать в голове такие сведения, как маркировка материнской платы, видеокарты или звуковой карты. Но иногда их названия могут понадобиться для того, чтобы обновить нерабочий драйвер, оценить возможности и технические характеристики своего компьютера. Для того, чтобы понять, какая у меня звуковая карта, достаточно воспользоваться простой инструкцией.
В документах
Как узнать, какая звуковая карта установлена на компьютере, если вы до сих пор храните упаковку и всю техническую документацию? Просто загляните в документы, которые прилагались к вашему ПК. Как правило, в большинстве случаев звуковая карта встроена или интегрирована в материнскую плату. И тогда вам нужно почитать инструкцию к материнской плате, где написано, какая плата интегрирована в устройство. Если звуковая карта поставляется отдельно от материнской платы, её название должно указываться в списке комплектующих, либо в отдельном документе.
В системном блоке
Если вы не храните документы, то чтобы узнать, какая звуковая карта стоит на вашем компьютере, вам понадобится заглянуть внутрь него. Если у вас дискретная (отдельная) звуковая плата, то просто прочтите маркировку на самом устройстве, где указаны производитель и модель. Если звуковая карта интегрированная (встроенная в материнскую плату), прочтите маркировку материнской платы, затем, чтобы узнать, какая звуковая карта на компьютере, нужно зайти на сайт производителя материнской платы, ввести маркировку или название устройства и посмотреть в характеристиках, какая звуковая карта здесь установлена.
В диспетчере устройств
Ваш компьютер тоже может хранить информацию о том, какие устройства в нем установлены. Чтобы посмотреть название звуковой карты, порой достаточно просто заглянуть в диспетчер устройств. Как определить, какая звуковая карта у вас установлена? Нажмите правой клавишей мыши на «Мой компьютер» и зайдите в свойства. В открывшемся меню выберите «Диспетчер устройств». Найдите в нем категорию «Звуковые, видео и игровые устройства» и нажмите вкладку, чтобы её развернуть. Название звуковой карты находится в строке со словом «Audio».
С помощью программ
Если вы потеряли документы, не смогли разглядеть название звуковой карты в системном блоке, а диспетчер устройств не показал вам маркировки, вы можете узнать название звуковой карты, скачав специальную программу для тестирования аппаратных средств компьютера. В этом случае как посмотреть, какая звуковая карта у вас установлена? Скачайте и установите программу типа AIDA64 Extreme Edition, System Information Viewer, EVEREST, SiSoftware Sandra или ASTRA32. Программы данного типа протестируют аппаратное обеспечение и помогут собрать сведения о типе и названии звуковой карты и многих других устройств.
Звуковая карта это компонент, на который обращают очень мало внимания. Довольно часто, даже опытные пользователи не знают, какая звуковая карта стоит на их компьютере.
Если вы также уже не помните, что в вашем компьютере отвечает за воспроизведение звука, то эта статья должна вам помочь. Здесь мы рассмотрим сразу три способа, как получить информацию о звуковой карте.
Способ № 1. Используем программу AIDA64.
Самый надежный способ узнать, какая стоит на компьютере, это воспользоваться программой AIDA64 (ранее эта программа называлась Everest). Данная программа является платной, но вы можете скачать ее TRIAL-версию, которая работает 30 дней. TRIAL-версии вам вполне хватит, для того чтобы посмотреть информацию о вашей звуковой карте.
Итак, скачайте программу AIDA64, установите и запустите на своем компьютере. После этого откройте раздел «Мультимедиа – HD Audio». В этом разделе будет отображаться информация о вашей звуковой карте.
Для того чтобы получить точное название звуковой карты, нужно изучить информацию, которая выводится в нижней части окна. В нашем случае, правильное название звуковой карты отображалось, только если выделить название чипа (Realtek ALC899).

Способ № 2. Используем программу Piriform Speccy.
Еще один способ узнать, какая звуковая карта стоит на компьютере, это программа Piriform Speccy. В отличие от AIDA64, данная программа полностью бесплатна.
После запуска Piriform Speccy, перейдите в раздел «Звуковые устройства». Здесь в блоке «Звуковые платы», должно отображаться название вашей звуковой карты.

Способ № 3. Используем встроенные средства Windows.
Данный способ может не работать, если на компьютере не установлены драйверы от звуковой карты. Поэтому его можно считать дополнительным вариантом.
Если вы хотите узнать, какая звуковая карта стоит на компьютере с помощью встроенных средств Windows, то вам нужно нажать комбинацию клавиш Windows + R и в появившемся меню ввести команду «mmc devmgmt.msc ».

Таким образом, вы откроете окно « ». Здесь в разделе «Звуковые, игровые и видеоустройства» будет отображаться название вашей звуковой карты.

Если в разделе «Звуковые, игровые и видеоустройства» ничего нет или отображается неизвестное устройство, то скорее всего, проблема в том, что на компьютере не установлены драйверы для звуковой карты. Попробуйте первые два способа.
Прошли времена, когда компьютеры попадали на прилавки магазинов «глухонемыми»: сегодня встроенная звуковая карта есть даже в самых бюджетных моделях. Теперь колонки или наушники можно подключить к любому компьютеру – будь он офисный или игровой, десктопный или мобильный, дорогой или дешевый.
Проблема в том, что качество звука на выходе встроенных карт зачастую оставляет желать лучшего. Любому понятно, что при выборе материнской платы покупатель в последнюю очередь обратит внимание на характеристики встроенной звуковой карты; понимает это и производитель. Поэтому первым (и зачастую единственным) критерием выбора производителем звукового чипа на материнскую карту является его цена.
Дешевые звуковые чипы имеют низкоразрядные ЦАП с малым быстродействием и, зачастую, сильно шумят – в результате звук на выходе оказывается весьма далеким от идеала. И если для офиса такого качества звука может оказаться и достаточно, то для домашнего компьютера возможностей встроенной звуковой карты уже может быть недостаточно - если вы подключаете к компьютеру акустическую систему 5.1 (или 7.1) то для получения действительно объемной звуковой картины вам понадобится соответствующая звуковая карта.
Отдельная звуковая карта потребуется и для игрового компьютера – встроенные карты не поддерживают используемые в играх технологии объемного звука.
Если вы увлекаетесь написанием музыки и/или игрой на музыкальных инструментах, вам потребуется звуковая карта с Midi-интерфейсом и (возможно) высокоомным входом для подключения электрогитары.
Классификация звуковых карт.
Хотя принцип работы всех звуковых карт один, по характеристикам и поддерживаемым форматам их принято делить на два класса: профессиональные и мультимедийные.

Профессиональные звуковые карты используются, как следует из названия, для профессиональной работы со звуком:
- для создания высококачественных записей со студийных микрофонов;
- для записи музыки с подключенных музыкальных инструментов;
- для "озвучки" (в т.ч. многоголосой) и наложения звуковых эффектов на аудиодорожки фильмов;
Такие карты чаще всего внешние, оснащены специализированными разъемами, регуляторами и многоканальными высокопроизводительными АЦП (аналогово-цифровыми преобразователями). ЦАП (цифро-аналоговые преобразователи) на таких картах тоже имеют высокое быстродействие и разрядность, обеспечивая вывод на динамики качественного звука. Основной недостаток таких карт – они дороги. Кроме того, такие карты обычно не поддерживают игровые форматы объемного звука.

Мультимедийные карты рассчитаны на рядового пользователя и представлены в широком диапазоне, как цен, так и прочих характеристик. Для таких карт характерны отсутствие профессиональных разъемов, минимум регулировок и простой (чаще одноканальный) АЦП. Зато, даже в самых дешевых звуковых картах этого класса объявлена поддержка форматов объемного игрового звука.
Характеристики звуковых карт.

Расположение карт бывает внешним или внутренним. Внутренние карты, как следует из названия, устанавливаются внутрь компьютера в свободный слот расширения. Внешние карты имеют свой корпус и располагаются снаружи компьютера, соединяясь с ним по интерфейсному кабелю (обычно USB). Такие устройства чаще всего используются с мобильными компьютерами – ноутбуками и планшетами. Впрочем, нередко встречается и использование профессиональных внешних звуковых карт с десктопным компьютером – встроенные карты имеют площадку под разъемы ограниченных размеров, и большое количество разъемов на ней просто не уместится.

Формат звуковой карты соответствует количеству каналов воспроизведения и определяет, будет ли полноценно работать подключенная к звуковой карте многоканальная акустическая система. Большинство звуковых карт обеспечивают воспроизведение только стерео звука (формат 2.0, два канала воспроизведения). Для подключения и полноценного использования систем объемного звука 5.1 (6 каналов) и 7.1 (8 каналов) понадобятся соответствующие звуковые карты.
Разрядность ЦАП определяет, насколько достоверно будет озвучиваться аудиофайл высокого качества. Важно понимать, что при воспроизведении аудиофайла, записанного с разрядностью 16 бит (например, треков audio CD) разницы между воспроизведением его через ЦАП разрядностью 16 или 24 не будет. Разрядность 16 бит подразумевает 65536 градаций амплитуды – в большинстве случаев этого достаточно. Но теоретически, в идеальных условиях, человеческое ухо способно обеспечить большее разрешение. И если о разнице между записями с дискретизацией 96 кГц и 48 кГц можно спорить, то отличить 16-битный звук от 24-битного при отсутствии фонового шума могут многие люди с хорошим слухом. Поэтому, если вы собираетесь использовать звуковую карту для прослушивания качественного аудио (DVD и Blu-ray) и озвучивания Blu-Ray фильмов, следует выбирать модель с разрядностью ЦАП 24.
Максимальная частота ЦАП определяет, с какой частотой цифровые данные будут конвертироваться в аналоговый сигнал. Чем выше частота дискретизации, тем результат преобразования ближе к исходному сигналу. Казалось бы, чем выше этот показатель, тем лучше. Но, согласно теореме Котельникова, для передачи сигнала любой частоты достаточно частоты дискретизации, вдвое большей частоты самого сигнала. С учетом того, что самая высокая частота, различимая на слух – 20 кГц (у большинства людей верхняя граница слышимого звука вообще проходит в районе 15-18 кГц), частоты дискретизации в 40 кГц должно быть достаточно для качественной оцифровки любого звука. Частота дискретизации audio CD: 44.1 кГц, и максимальная частота дискретизации mp-3 файлов: 48 кГц, выбраны как раз исходя из этого критерия. Соответственно, ЦАП звуковой карты, проигрывающей аудиотреки и mp3-файлы, должен иметь частоту дискретизации не менее 48 кГц, иначе звук будет искажаться.
Теоретически, такой частоты дискретизации должно быть достаточно, но практически иногда возникает надобность в большей частоте: реальный аудиосигнал не полностью отвечает требованиям теоремы Котельникова и при определенных условиях сигнал может искажаться. Поэтому у ценителей чистого звука популярны записи с частотой дискретизации 96 кГц.
Частота дискретизации ЦАП выше, чем у исходного файла, на качество звука не влияет, поэтому приобретать звуковую карту с частотой ЦАП выше 48 кГц имеет смысл, только если вы собираетесь прослушивать на компьютере помощью blu-ray и DVD-аудио или loseless музыку с частотой дискретизации, большей 48 кГц.
Если вы твердо нацелились на приобретение звуковой карты с частотой дискретизации выше 48 кГц, то экономить на покупке не стоит. ЦАП, как и любое другое аудиоустройство, добавляет в сигнал собственный шум. У недорогих моделей шумность может быть довольно высокой, а с учетом высокой частоты дискретизации, на выходе такого преобразователя может появиться опасный для динамиков ультразвуковой шум. Да и в слышимом диапазоне шумность может оказаться настолько высокой, что это затмит весь выигрыш от повышения частоты дискретизации.
Максимальная частота
и разрядность АЦП
определяют, насколько точно аналоговый сигнал с микрофонного или линейного входа будет преобразован в цифровой. Эти параметры важны в том случае, если карта предназначается для записи высококачественного звука. Для большинства бытовых потребностей достаточно одноканального АЦП с максимальной частотой в 44.1 кГц и разрядностью в 16 бит.
Для записи стереозвука необходимо наличие минимум 2-х каналов записи
.
 |  |  |
PCI | PCI-E | USB |
Интерфейс подключения определяет, каким образом звуковая карта будет подсоединена к компьютеру. PCI и PCI-E – интерфейсы подключения внутренних звуковых карт, которые должны устанавливаться в соответствующий слот материнской платы. USB – интерфейс подключения внешних звуковых карт.
Соотношение сигнал/шум определяет уровень шума, добавляемого в сигнал самой звуковой картой. Чем выше этот показатель, тем более чистым остается звук. Для прослушивания музыки нежелательно, чтобы этот показатель был ниже 75 дБ. Hi-Fi аппаратура обеспечивает минимум 90 дБ, а высококачественные Hi-End устройства способны обеспечить отношение сигнал/шум в 110-120 дБ и выше.
Поддержка EAX, OpenAL, A3D определяет, поддерживает ли карта игровые форматы объемного звука. С помощью этих форматов (при посредстве многоканальной акустической системы) в пространстве создаются мнимые источники звука, отражения звука от виртуальных стен и прочие звуковые эффекты. Разумеется, для всего этого необходимо, чтобы сама игра тоже поддерживала этот формат.
Поддержка ASIO
. ASIO – программный интерфейс непосредственного (в обход операционной системы) обмена данных между драйвером звуковой карты и программой записи/воспроизведения звука. Необходимость этого формата возникла из-за того, что ОС Windows (в которой используется этот формат) при высокой загрузке системы может задерживать передачу звуковых данных. На слух это определяется как "заедания" и "притормаживания" звука. И, если (к примеру) при просмотре фильма на единичные такие случаи можно и не обратить внимания, то при профессиональной обработке звука подобное, разумеется, недопустимо.
В то же время поддержка ASIO не является гарантией того, что аудиодорожки будут звучать без задержек - многое зависит от качества звуковой карты и драйверов к ней. Не стоит ждать большого эффекта от включения этого режима на дешевой карте базового уровня.
Наличие цифрового выхода (S/PDIF, HDMI) позволяет передавать аудиосигнал в цифровом виде на аудиоаппаратуру, которая может принимать такой сигнал - например, на домашний кинотеатр. При таком подключении параметры ЦАП звуковой карты неважны - преобразование цифрового сигнала в аналоговый производит ЦАП домашнего кинотеатра. Такое подключение оправдано в том случае, если ЦАП домашнего кинотеатра качественнее того, что встроен в звуковую карту.
Наличие цифрового входа позволяет получать цифровой сигнал от аудиоаппаратуры (например, цифровых микрофонов и аудиопроигрывателей). При использовании цифрового входа, характеристики АЦП звуковой карты неважны - звук уже попадает в карту в цифровом виде. В этом случае работу по преобразованию аналогового звука в цифровой (если оно производится) берет на себя АЦП устройства, с которого идет цифровой аудиосигнал.
Наличие встроенного усилителя для наушников будет нелишним, если вы часто сидите перед компьютером в наушниках. Если у вас есть качественный высокоомный наушник, наличие усилителя просто необходимо - иначе звучать они будут тихо. Можно купить отдельный усилитель для наушников , а можно - выбрать звуковую карту со встроенным усилителем.
Фантомное питание микрофона используется при подключении конденсаторных студийных микрофонов – считается, что такой микрофон обеспечивает наилучшую запись голоса. Для подключения обычных динамических микрофонов фантомное питание следует отключать, иначе микрофон может выйти из строя.
Высокоомный инструментальный вход (Hi-Z) предназначен для прямого подключения электронных музыкальных инструментов c высоким сопротивлением звукоснимателя (например, электрогитар, электровиолончелей, скрипок и т.д.) При подключении таких инструментов к обычному линейному входу, амплитудно-частотная характеристика сигнала может исказиться.
Балансные входы и выходы необходимы, когда требуется повышенная защита от наводимых на аудиокабели помех. В отличие от обычных (небалансных) входов, в балансных используется три провода на канал вместо двух. В обычном входе один провод - земля, по второму передается аудиосигнал. Наведенные на аудиосигнал помехи беспрепятственно попадают на вход АЦП, портя основной звук. В балансном входе один провод - земля, второй - аудиосигнал, третий - аудиосигнал в противофазе. В карте аудиосигнал в противофазе вычитается из основного, при этом наведенная помеха - поскольку она идет в одной фазе на обоих сигналах - пропадает, а полезный сигнал усиливается.

На балансных входах довольно часто применяется универсальный разъем, который может работать и как балансный и как небалансный.

Поддержка ASIO, фантомное питание микрофона, высокая частота и разрядность АЦП, наличие балансных, инструментальных и Midi входов – отличительные особенности профессиональных звуковых карт, способных производить высококачественную запись звука.
Если вы разбираетесь в начинке компьютера, вам проще разобраться в неисправностях. К популярным поломкам относятся «слетевшие», неверно установленные, а также отсутствующие после переустановки «дрова» звуковой карты. Зная модель детали, вы сможете скачать нужный драйвер в сети. Узнать это не сложно.
Варианты:
- Открыть системный блок и посмотреть плату (для компьютеров).
- Запустить диспетчер устройств в Windows любого поколения.
- Установить программу EVEREST.
- Инсталлировать PC Wizard.
- Поставить программу DirectX.
Основные принципы каждого способа одинаковы для Windows XP, 7, 8.1 и 10.
Способы № 1 и № 2. Вскрытие системного блока и запуск диспетчера задач
В стационарном компьютере можно раскрутить крышку системного блока и исследовать его внутренности. Вы увидите множество плат. Если отыщете звуковую карту, то скорее всего обнаружите и маркировку модели. Чаще всего этот чип похож на плоский квадрат с небольшими блестящими контактами, расположенными по краю. Обратите внимание: его несложно перепутать с сетевой картой или чипом контроля.
Совет. На близкое расположение звуковой карты указывают группа конденсаторов и аудио разъем (группа тонких вертикальных контактов). Обычно они соседствуют.
Существуют и внешние звуковые карты, например, внешний hdd-диск, который подсоединен через usb. В таком случае просто переверните устройство – спецификация будет там.
Windows обеспечена стандартной утилитой, которая сохраняет сведения обо всех устройствах компьютера. Для поиска войдите в «Диспетчер устройств»:
- Нажмите «Пуск» в нижней левой части монитора.
- Нажмите правой кнопкой мыши на «Мой компьютер».
- В выпавшем меню выберите «Свойства».

- В новом окне выберите вкладку «Оборудование», потом – «Диспетчер устройств». Появится объемный список устройств, разделенных по категориям.
- Ищите то, что необходимо – «Звуковые, видео и игровые устройства» (этот заголовок может немного отличаться).
- Для детализации данных нажмите правой кнопкой по названию карты. Далее: «Свойства» - вкладка «Сведения» - «Свойство». В выпадающем списке остановитесь на «ID оборудования». Нижнее значение в перечне – ваша модель.
Совет. «Диспетчер устройств» - не всегда удачное решение, поскольку иногда он отображает не модификацию карты, а только принадлежность к семейству драйверов.
Способы № 3, 4, 5: установка программ
Среди популярного ПО для опознания устройств компьютера или ноутбука – программа «EVEREST», которая недавно прошла ребрендинг и теперь называется «AIDA64». Она легко качается с сайта разработчика и интуитивно понятна в процессе установки и диагностики компьютера. После запуска вы увидите в меню раздел «Мультимедиа»: выберите Audio PCI/PnP и смотрите на свои звуковые карты.

Еще одна программа – «PC Wizard» – вообще не требует установки, поскольку работает в портативной версии. Скачивайте файл и сразу запускайте. Через некоторое время «PC Wizard» рассмотрит все устройства. В меню нажмите на иконку в виде ноты и динамика – в основном окне откроется описание раздела и список устройств. Модель вашей карты указана в строке, которая начинается с «Device Audio».
У многих пользователей в компьютере установлена программа из семейства DirectX. Чаще всего она инсталлируется автоматически. В состав программы входит служба диагностики. Комбинацией кнопок «Win + R» вызовите службу «Выполнить». В строку вставьте команду dxdiag.exe. Откроется окно программы, в котором выбирайте вкладку «Звук». Там также будет информация о вашей карте.
Когда вы узнаете модификацию звуковой карты, найдите и скачайте драйверы для нее в интернете. Затем перезагрузите компьютер. Звук должен восстановиться.
Как узнать, какая звуковая карта установлена на компьютере: видео